Google Authenticate Key Option When You Cannot Scan the Code
If you cannot scan the QR code, you can register your device by entering your user ID and the alphanumeric key.
| The alphanumeric key is long and case-sensitive, because of which there is a high probability of an error while entering. Therefore, use this option only if you are unable to scan the barcode. |
Procedure
-
On your computer on the Setup Google Authenticator window, click Can't
scan barcode?.
A multi-character alphanumeric key is displayed.
- On your phone in the Google Authenticator app, tap + (plus sign).
-
Enter your account name (your email address) and the alphanumeric key from the Setup Google Authenticator window on your computer in the spaces provided.
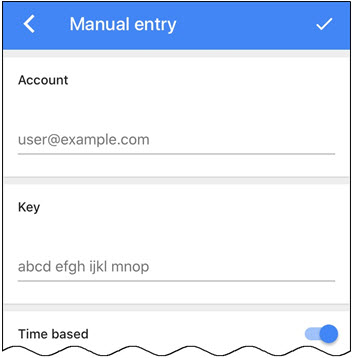
- Make sure that the Time based option is selected.
-
Tap the check mark or tap Add to save the entry.
A six-digit passcode is displayed on your device.
- On the Setup Google Authenticator window on your computer, click Continue.
-
Enter the six-digit passcode that you see in the app on your phone and click Submit Code.
A message showing successful passcode verification is displayed.

If you see a message that says the passcode is invalid, the passcode might be near expiration. See Invalid Google Authenticator Passcode to troubleshoot. -
Click Close.
Your device is now registered on Google Authenticator for the portal.
-
Click Save and Continue.

If you opt to use Google Authenticator for sign-in, and for any reason, are unable to access the six-digit passcode on Google Authenticator, you can sign in using a password. For more information, see Google Authenticator Not Available. - Continue with the initial sign in process.

