First Time Access
When you access the web portal for the first time, you must follow these steps.
Procedure
- At the sign in screen, enter the user ID provided to you within the welcome email and click Next.
-
At the password screen, enter the temporary password provided to you in a separate email and click Next.
The New User Setup screen opens, where you can complete the set up process.
Contact Information
-
Verify and, if necessary, update your contact information, and click Next.
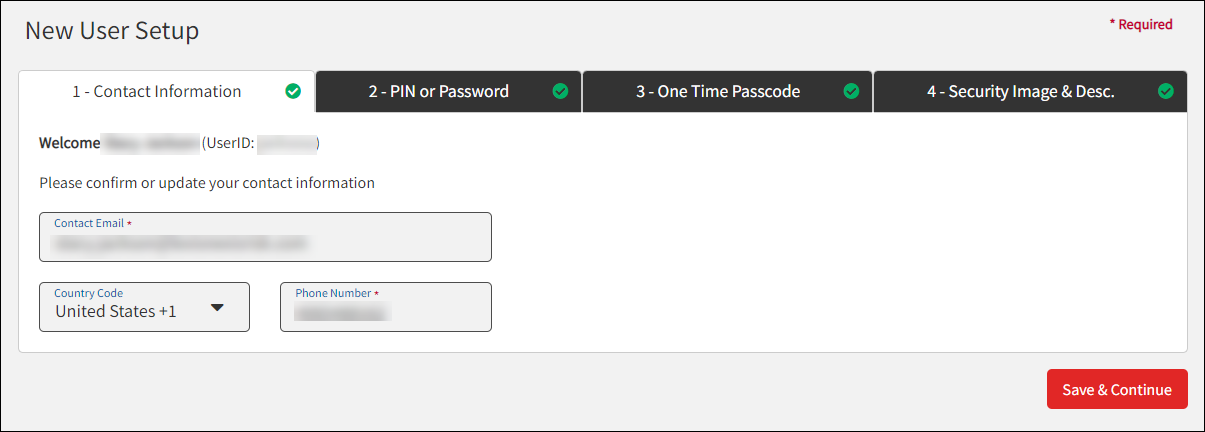
PIN (Personal Identification Number) or Password
- Next, choose an authentication method on the PIN or Password screen. See PIN or Password for a more information about these options.
One Time Passcode
-
Choose at least one of the following methods, and you can choose all three, for receiving an OTP (one-time passcode), which is an additional security measure that
the system may request during sign in if you are accessing the LexisNexis® Risk Solutions website from a new computer or if you have forgotten
your password. The OTP is composed of six random digits. You can choose to receive the code through these methods:
- Email address
- Google Authenticator
- Phone call or text message
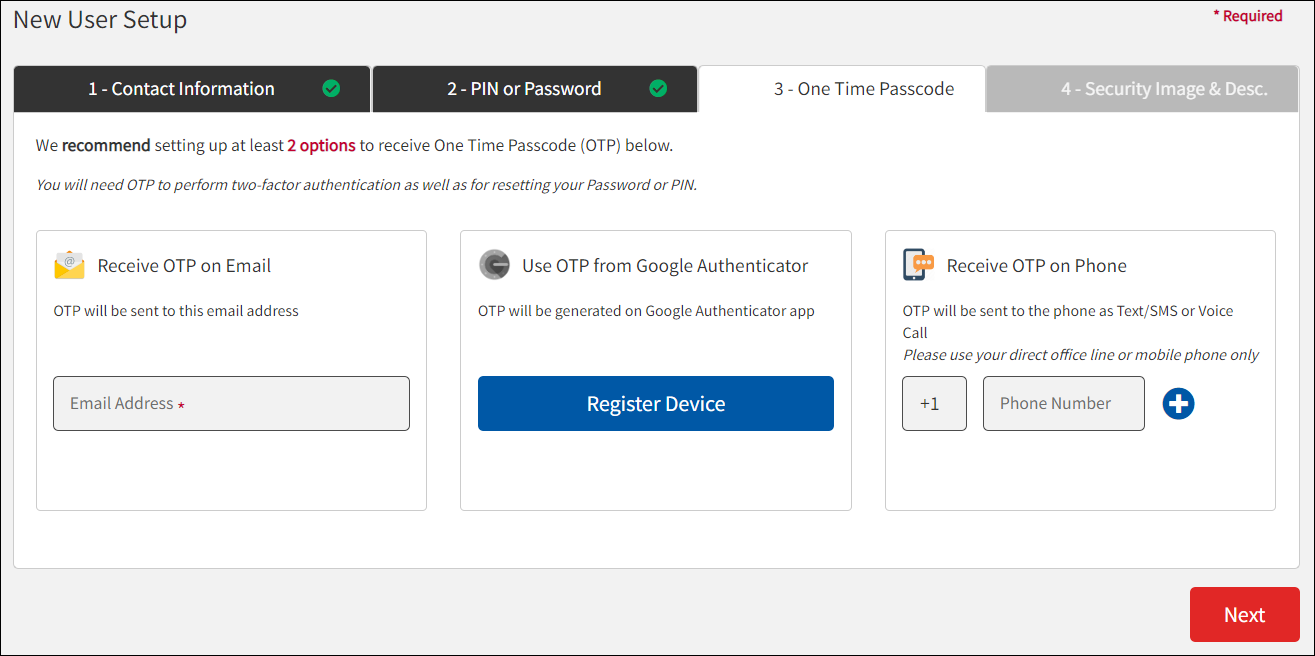
For Google Authenticator consider that:
- Google Authenticator is a good option to select if you are already using a PIN and Google Authenticator OTP to sign in.
- If you have previously registered your device while selecting your sign-in method, you do not need to re-register your device. Your device registration with Google Authenticator is common, regardless of which part of the new user setup you register your device from.
- If you have not previously registered your device, you can register your device by clicking Register Device. For instructions, see 4—11 in PIN and Google Authenticator Passcode.
-
When you have made your selections, click Next.

In certain situations, it may become necessary to re-register your device on the portal. For more information, see Re-Register Device.
Security Image and Description
- Select an image category from the drop-down list and select an image.
-
Enter a description for the selected image.
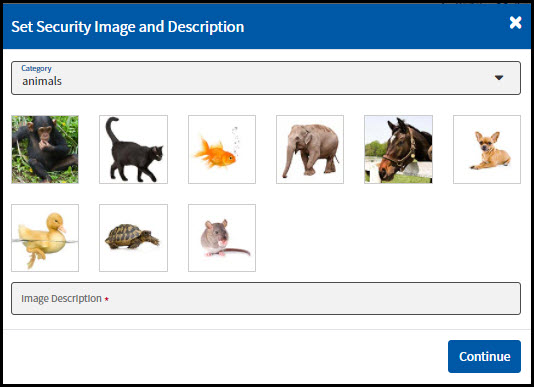
-
Click Save & Continue to go to the portal.

Within the portal, you can click your user ID and select Security Settings to change the settings.

